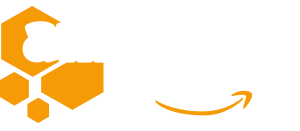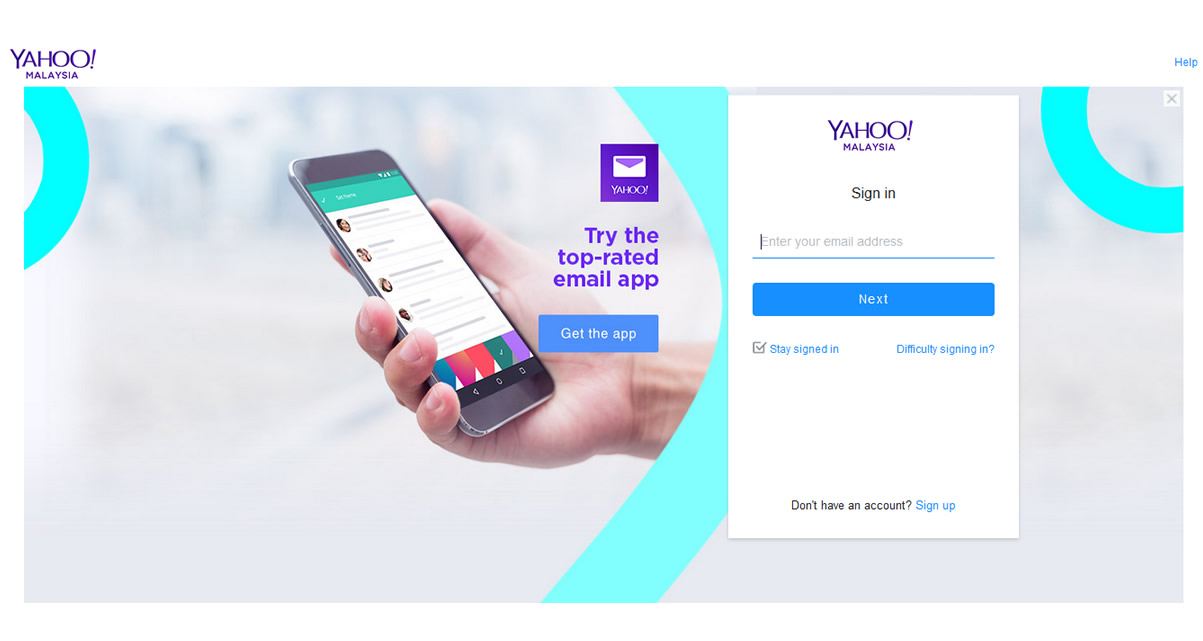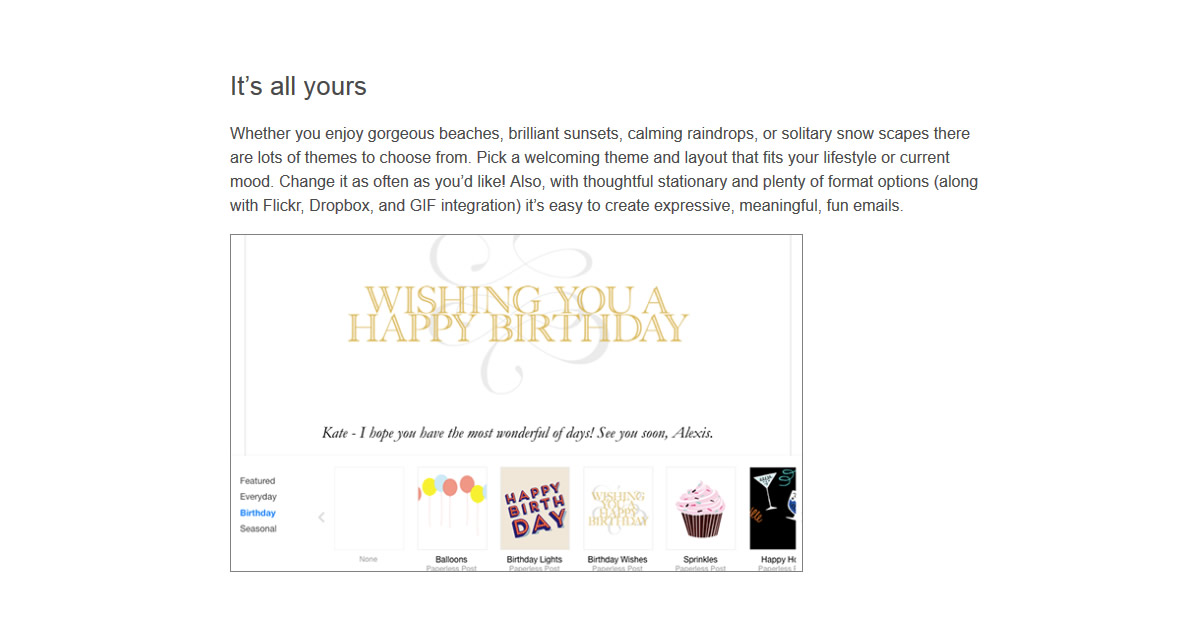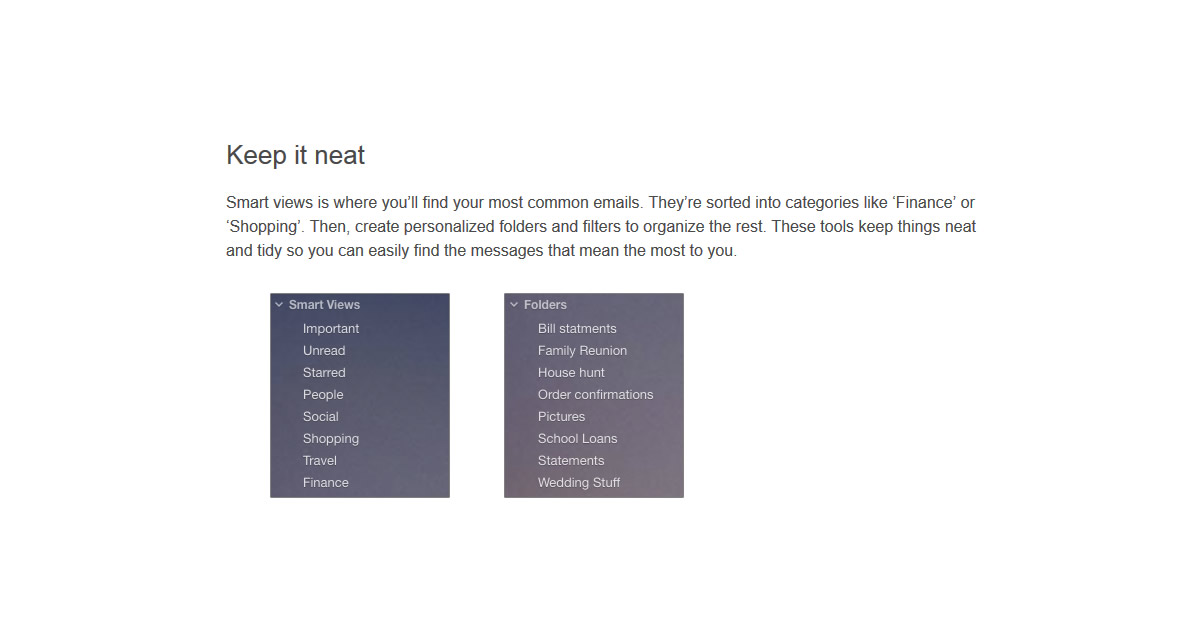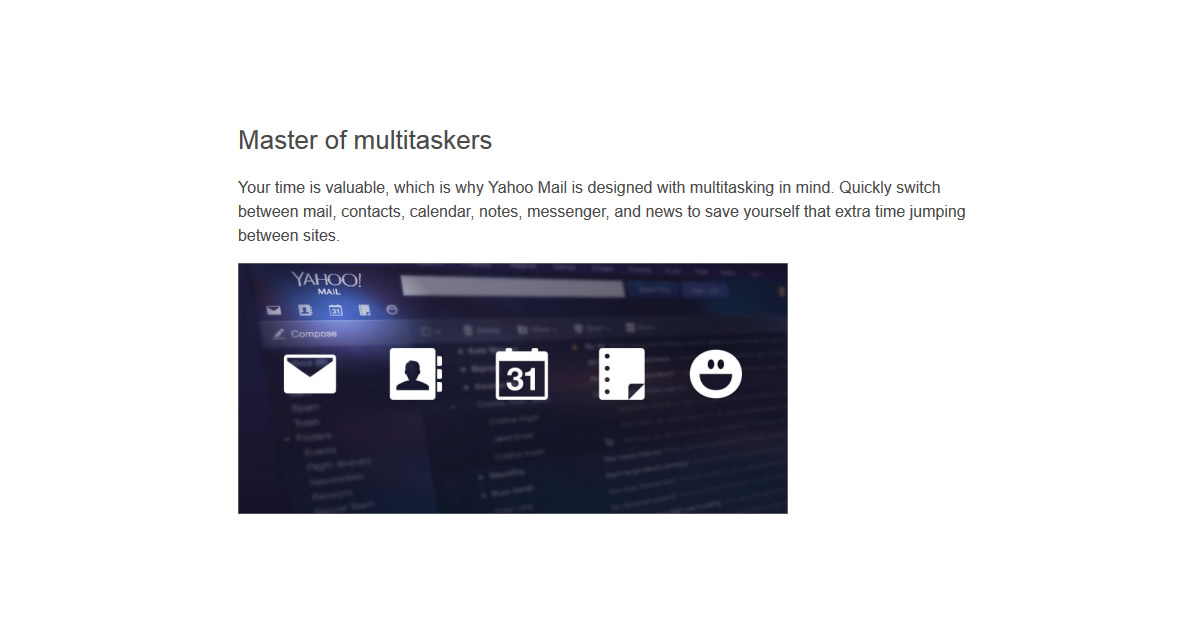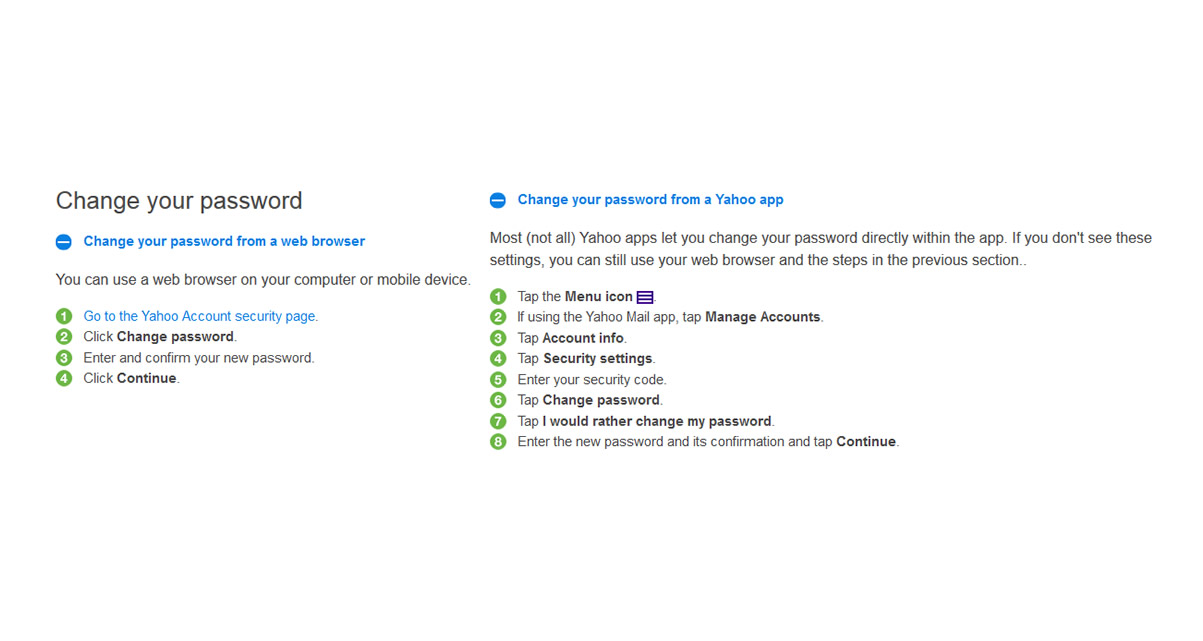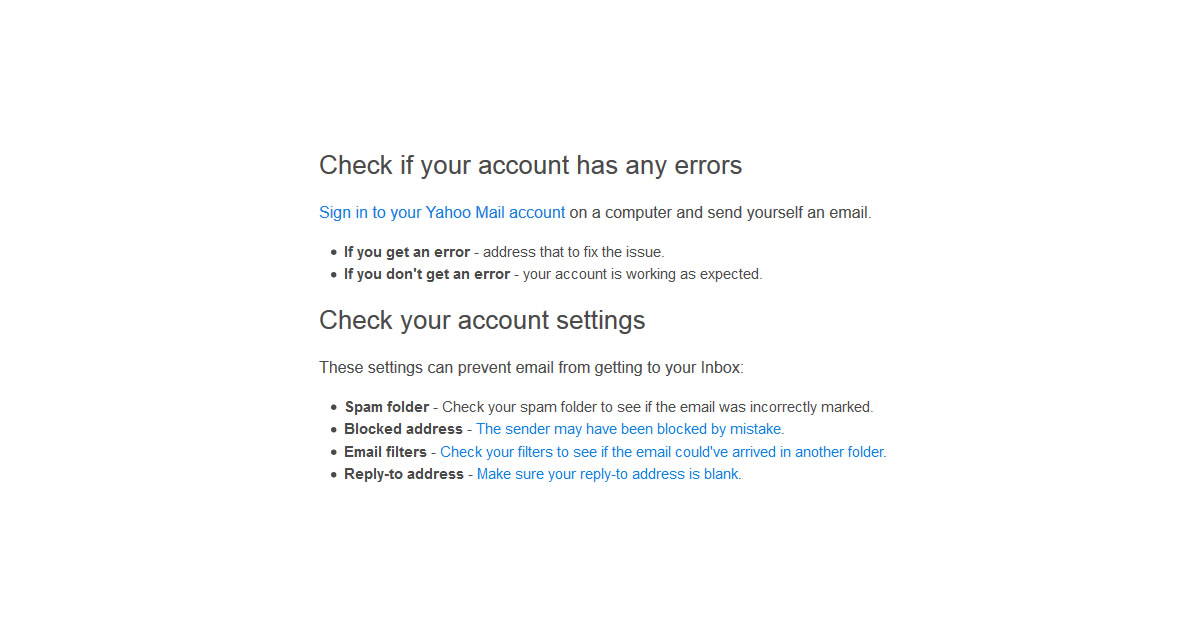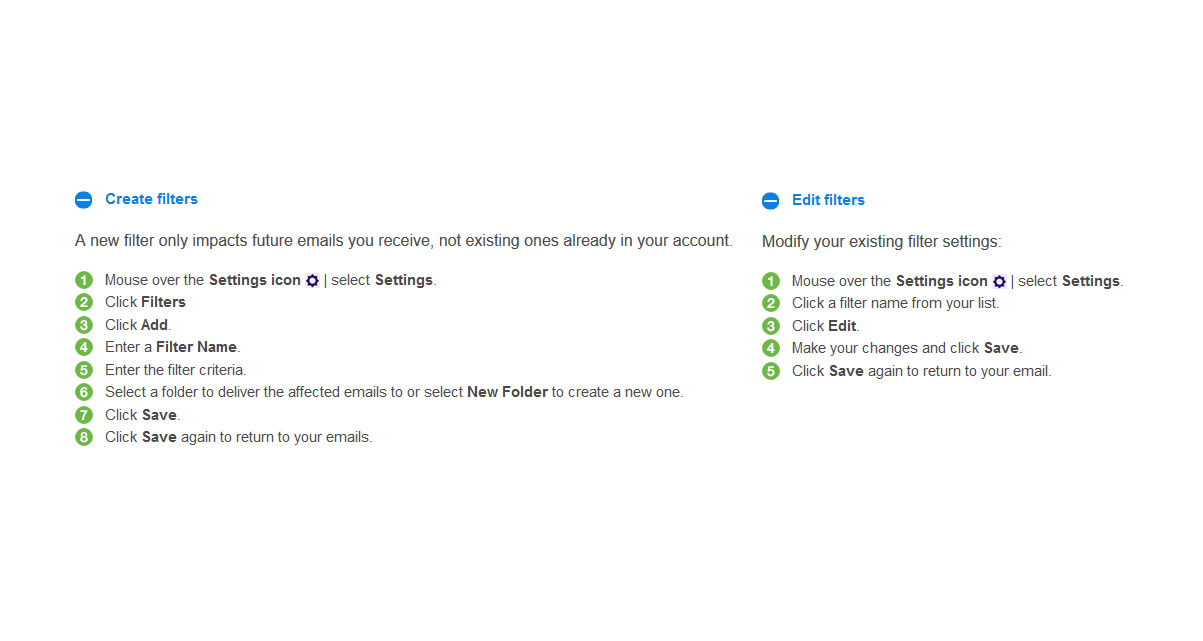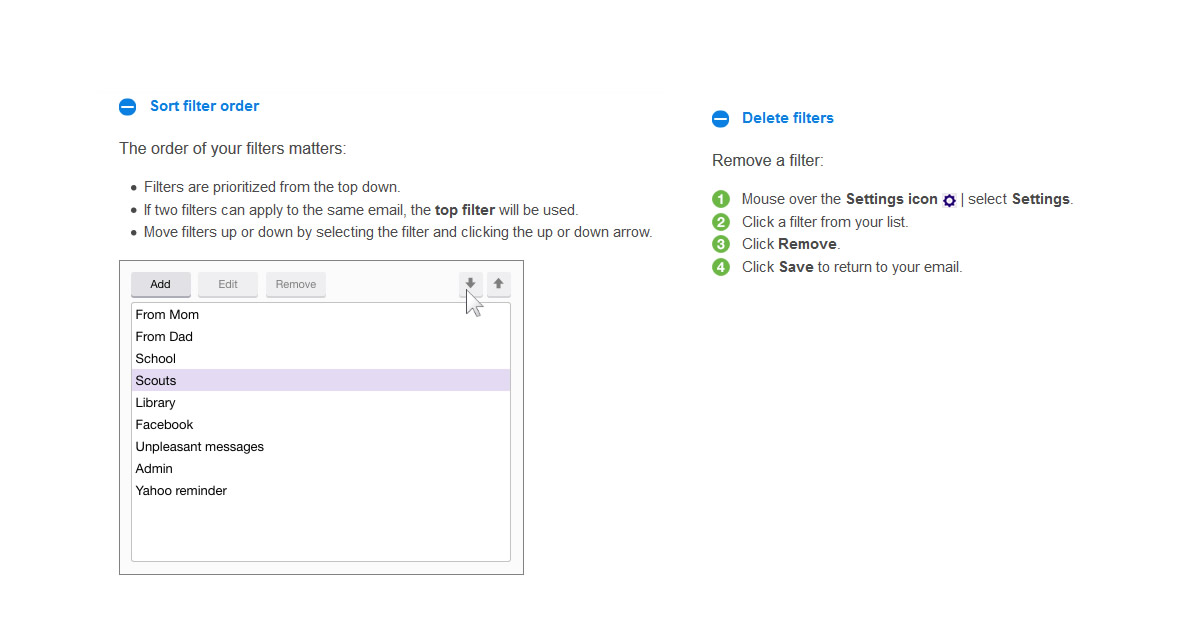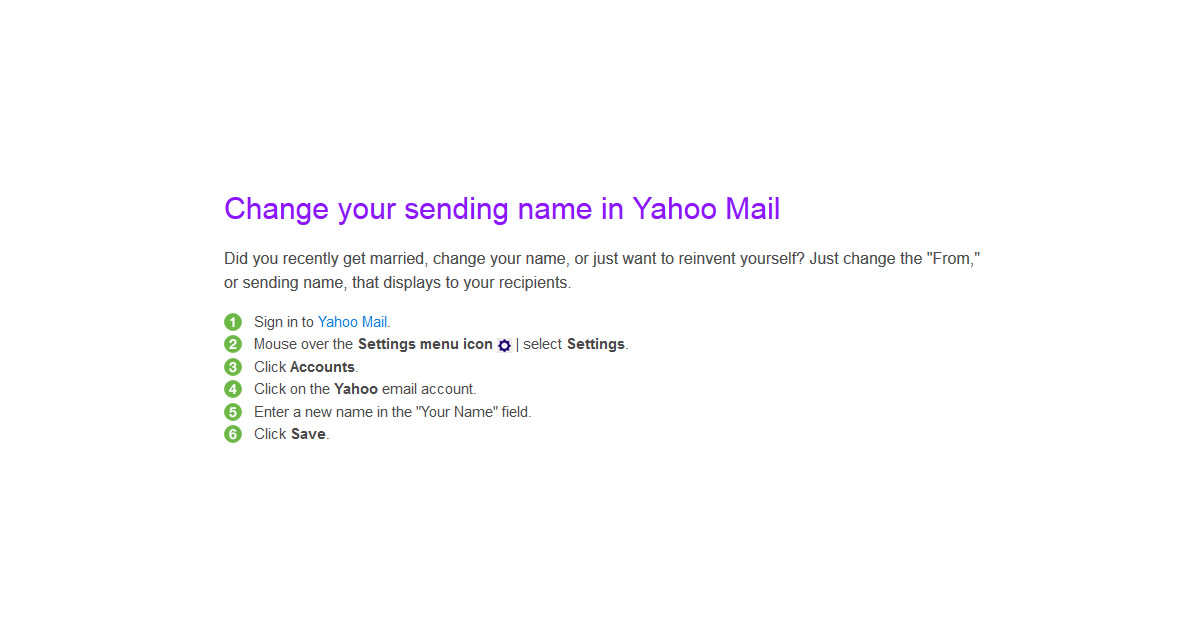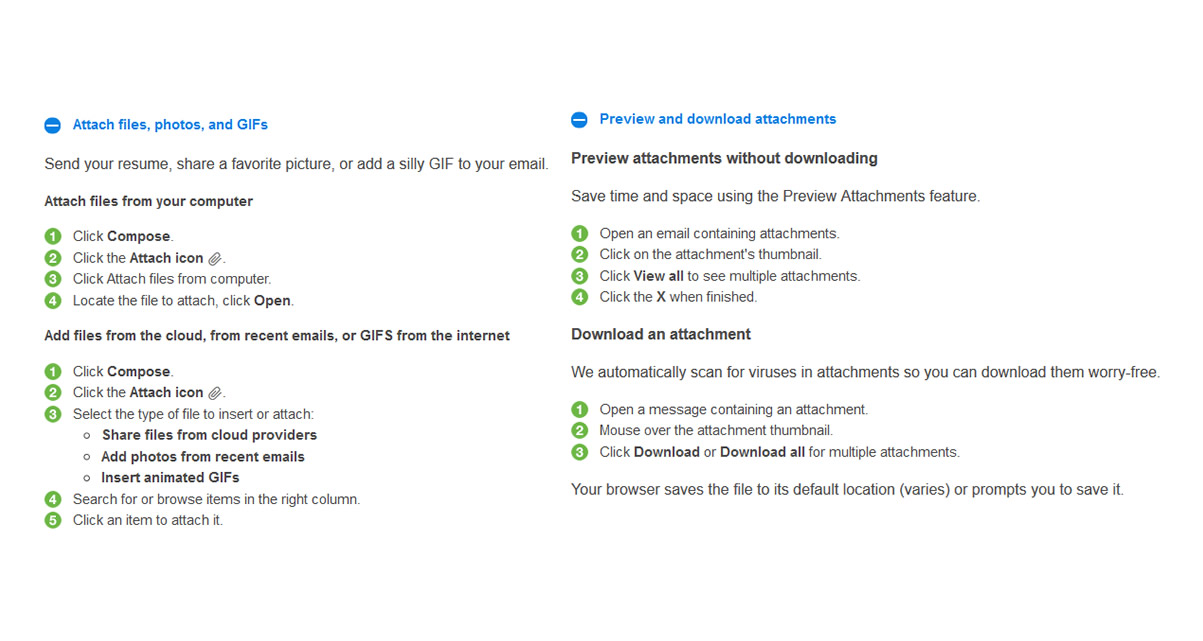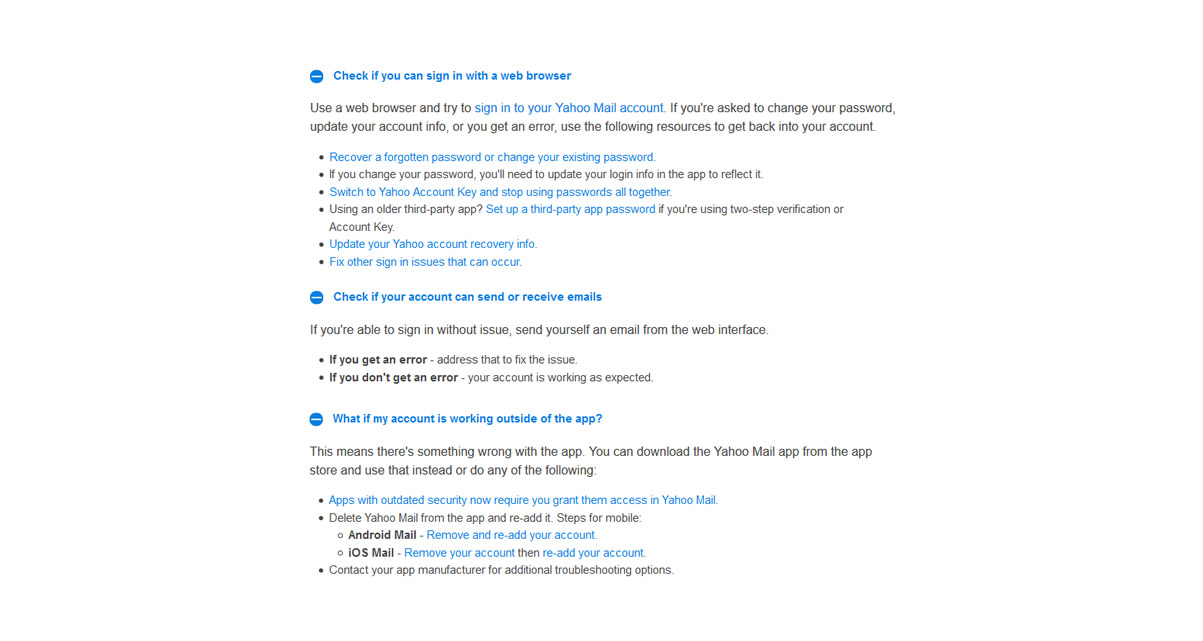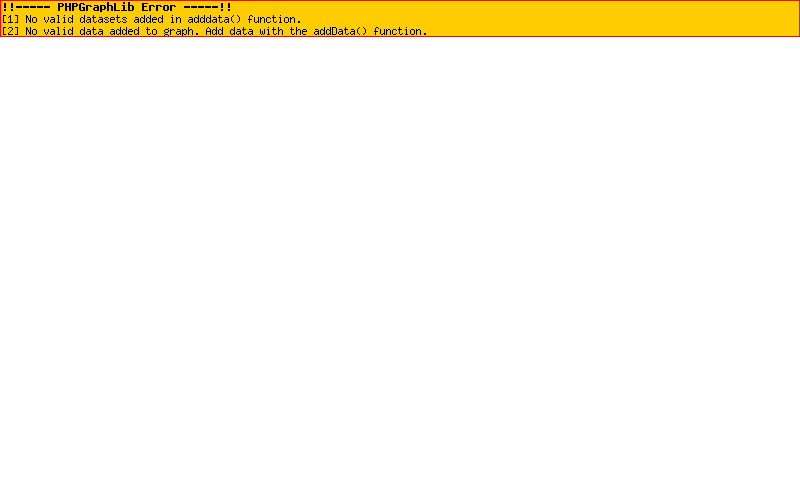Overview of Yahoo Mail
Yahoo Mail offers a customized experience for you and those you send email to. With fast, simple usage and connected mailboxes it’s the only email you’ll need.
It’s all yours
Whether you enjoy gorgeous beaches, brilliant sunsets, calming raindrops, or solitary snow scapes there are lots of themes to choose from. Pick a welcoming theme and layout that fits your lifestyle or current mood. Change it as often as you’d like! Also, with thoughtful stationary and plenty of format options (along with Flickr, Dropbox, and GIF integration) it’s easy to create expressive, meaningful, fun emails.
Keep it neat
Smart views is where you’ll find your most common emails. They’re sorted into categories like ‘Finance’ or ‘Shopping’. Then, create personalized folders and filters to organize the rest. These tools keep things neat and tidy so you can easily find the messages that mean the most to you.
Stay in touch
It’s common to have more than one email address, so we’ve made it possible to keep them all in one place. With IMAP (Internet Message Access Protocol) settings you can read, write, and organize all of Inboxes right from your Yahoo account. Link any of your emails to your Yahoo Mail to access your messageds all in one place.
Master of multitaskers
Your time is valuable, which is why Yahoo Mail is designed with multitasking in mind. Quickly switch between mail, contacts, calendar, notes, messenger, and news to save yourself that extra time jumping between sites.
Change your Yahoo password or reset a forgotten password
Your Yahoo password gives you access to every Yahoo service you use. It's always a good idea to update your password regularly and to make sure it's unique from other passwords you use. If you've forgotten your password, you can reset it for a fresh start.
Change your password
Change your password from a web browser
You can use a web browser on your computer or mobile device.
- Go to the Yahoo Account security page.
- Click Change password.
- Enter and confirm your new password.
- Click Continue.
Change your password from a Yahoo app
Most (not all) Yahoo apps let you change your password directly within the app. If you don't see these settings, you can still use your web browser and the steps in the previous section..
- Tap the Menu icon
 .
. - If using the Yahoo Mail app, tap Manage Accounts.
- Tap Account info.
- Tap Security settings.
- Enter your security code.
- Tap Change password.
- Tap I would rather change my password.
- Enter the new password and its confirmation and tap Continue.
Reset a forgotten password
When you reset a forgotten password, you need to verify that you're the account owner first. Our system determines which verification methods are best based on where you're signing in from and the recovery info you've provided in your account. Options can include anything from getting an Account Key sent to your mobile phone number or email address to verifying something you've entered in your account, like contacts from your address book.
Reset your password: Use our Sign-in Helper to get back in to your account, then you should change your password.
Can't send or receive Yahoo email in a third-party app
If you get an error or are suddenly unable to send or receive email with Yahoo Mail in a third-party app that used to work, then there's probably an issue with your account.
Check if you can sign in with a web browser
Use a web browser and try to sign in to your Yahoo Mail account. If you're asked to change your password, update your account info, or you get an error, use the following resources to get back into your account.
- Recover a forgotten password or change your existing password.
- If you change your password, you'll need to update your login info in the app to reflect it.
- Switch to Yahoo Account Key and stop using passwords all together.
- Using an older third-party app? Set up a third-party app password if you're using two-step verification or Account Key.
- Update your Yahoo account recovery info.
- Fix other sign in issues that can occur.
Check if your account can send or receive emails
If you're able to sign in without issue, send yourself an email from the web interface.
- If you get an error – address that to fix the issue.
- If you don't get an error – your account is working as expected.
What if my account is working outside of the app?
This means there's something wrong with the app. You can download the Yahoo Mail app from the app store and use that instead or do any of the following:
- Apps with outdated security now require you grant them access in Yahoo Mail.
- Delete Yahoo Mail from the app and re-add it. Steps for mobile:
- Android Mail – Remove and re-add your account.
- iOS Mail – Remove your account then re-add your account.
- Contact your app manufacturer for additional troubleshooting options.
Recover lost or deleted emails
If any of your emails have been deleted or gone missing in the last 7 days, you can submit a restore request and we’ll do everything we can to try to recover your lost messages.
- Restore requests can't be cancelled.
- Restorations aren't always successful.
- Messages can only be restored if lost or deleted in the last 7 days.
- Successfully recovered messages are added back to the same folder they were in during the time frame you pick to restore to. Check your Trash folder if you can't find them after the restoration is complete.
Emails aren't received in Yahoo Mail
Not getting the emails you expect is frustrating. Use these steps to identify if there's an issue with your account or the sender's account that's preventing the messages from arriving.
Check if your account has any errors
Sign in to your Yahoo Mail account on a computer and send yourself an email.
- If you get an error – address that to fix the issue.
- If you don't get an error – your account is working as expected.
Check your account settings
These settings can prevent email from getting to your Inbox:
- Spam folder – Check your spam folder to see if the email was incorrectly marked.
- Blocked address – The sender may have been blocked by mistake.
- Email filters – Check your filters to see if the email could've arrived in another folder.
- Reply-to address – Make sure your reply-to address is blank.
Have the sender check their account
If you didn't find anything wrong with your account, then the issue is on the sender's side.
- Make sure they entered your full email address correctly.
- Suggest they contact their email provider for further assistance.
Manage spam and mailing lists in Yahoo Mail
Getting unwanted emails or spam is frustrating. We automatically filter suspected spam messages, but if you're still getting overwhelmed with emails mark them as spam or unsubscribe from mailing lists.
- Select the spam email.
- Click Spam.
- Alternatively, click the down arrow next to Spam to provide info about the email:
- Report Spam – unsolicited emails.
- Report a Hacked Account – emails from a contact's account that aren't normal.
- Report a Phishing Scam – emails that look like they're from a legitimate company, but are actually meant to scam personal info.
- Not My Mail – emails that may be addressed to another person.
- Click on the Spam folder.
- Select the email.
- Click Not Spam at the top of the page.
-The email will return to your Inbox.
Unsubscribe from mailing lists
At the bottom of any subscription based email there is an option to unsubscribe. If you're not sure the email is legit, mark it as spam.
Tips to avoid spam in the future
- Don't reply to unknown senders.
- Be careful who you give your email address to.
- Never reply to email subscriptions asking to be removed.
- Don't sign up with sites that claim to remove your email from spam lists. While some are legitimate, many are address collectors used by spammers.
Use filters to sort and organize incoming email
A new filter only impacts future emails you receive, not existing ones already in your account.
- Mouse over the Settings icon
 | select Settings.
| select Settings. - Click Filters
- Click Add.
- Enter a Filter Name.
- Enter the filter criteria.
- Select a folder to deliver the affected emails to or select New Folder to create a new one.
- Click Save.
- Click Save again to return to your emails.
Modify your existing filter settings:
- Mouse over the Settings icon
 | select Settings.
| select Settings. - Click a filter name from your list.
- Click Edit.
- Make your changes and click Save.
- Click Save again to return to your email.
The order of your filters matters:
- Filters are prioritized from the top down.
- If two filters can apply to the same email, the top filter will be used.
- Move filters up or down by selecting the filter and clicking the up or down arrow.
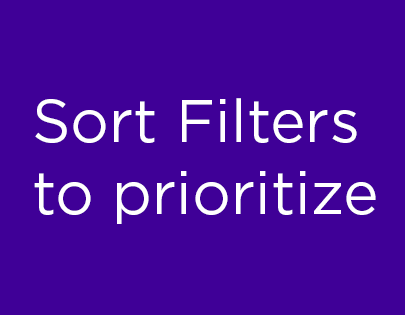
Remove a filter:
- Mouse over the Settings icon
 | select Settings.
| select Settings. - Click a filter from your list.
- Click Remove.
- Click Save to return to your email.
Change your sending name in Yahoo Mail
Did you recently get married, change your name, or just want to reinvent yourself? Just change the "From," or sending name, that displays to your recipients.
- Sign in to Yahoo Mail.
- Mouse over the Settings menu icon
 | select Settings.
| select Settings. - Click Accounts.
- Click on the Yahoo email account.
- Enter a new name in the "Your Name" field.
- Click Save.
Attachments in Yahoo Mail
Need to add something more to your email? Whether you’re adding a silly GIF to make someone’s day, or attaching your resume for that dream job, we’re here for you.
Attach files, photos, and GIFs
Send your resume, share a favorite picture, or add a silly GIF to your email.
Attach files from your computer
- Click Compose.
- Click the Attach icon
 .
. - Click Attach files from computer.
- Locate the file to attach, click Open.
Add files from the cloud, from recent emails, or GIFS from the internet
- Click Compose.
- Click the Attach icon
 .
. - Select the type of file to insert or attach:
- Share files from cloud providers
- Add photos from recent emails
- Insert animated GIFs
- Search for or browse items in the right column.
- Click an item to attach it.
Preview and download attachments
Preview attachments without downloading
Save time and space using the Preview Attachments feature.
- Open an email containing attachments.
- Click on the attachment's thumbnail.
- Click View all to see multiple attachments.
- Click the X when finished.
Download an attachment
We automatically scan for viruses in attachments so you can download them worry-free.
- Open a message containing an attachment.
- Mouse over the attachment thumbnail.
- Click Download or Download all for multiple attachments.
Your browser saves the file to its default location (varies) or prompts you to save it.
Problems attaching and downloading
Experiencing difficulty when attaching or downloading? Here are a few common issues.
- Special characters – remove special characters from the title and try again.
- Unsupported web browser – make sure you’re using a supported web browser.
- Email containing files that can be a security risk won't be delivered – we don't support a variety of file formats, such as .exe, .bat, and .jar, because they can be used to distribute malware.
Temporary Error 14
If you ever get "Temporary Error 14" in your Yahoo Mail account, don't worry, it's nothing you did. While the error will usually correct itself on its own, here's a workaround that can help get you up and running quicker.
Important: Make sure you're always using a supported Web browser and Operating System. Learn about Yahoo Mail system requirements.
Workaround
- Sign out of Yahoo Mail on all desktop and mobile devices.
- Clear your Web browser's cache.
- Restart your Web browser.
- Sign back in to Yahoo Mail.
Go mobile! Download the Yahoo Mail app for iOS and Android devices and access your email on a smartphone now.