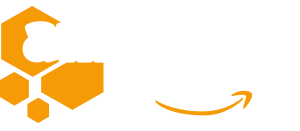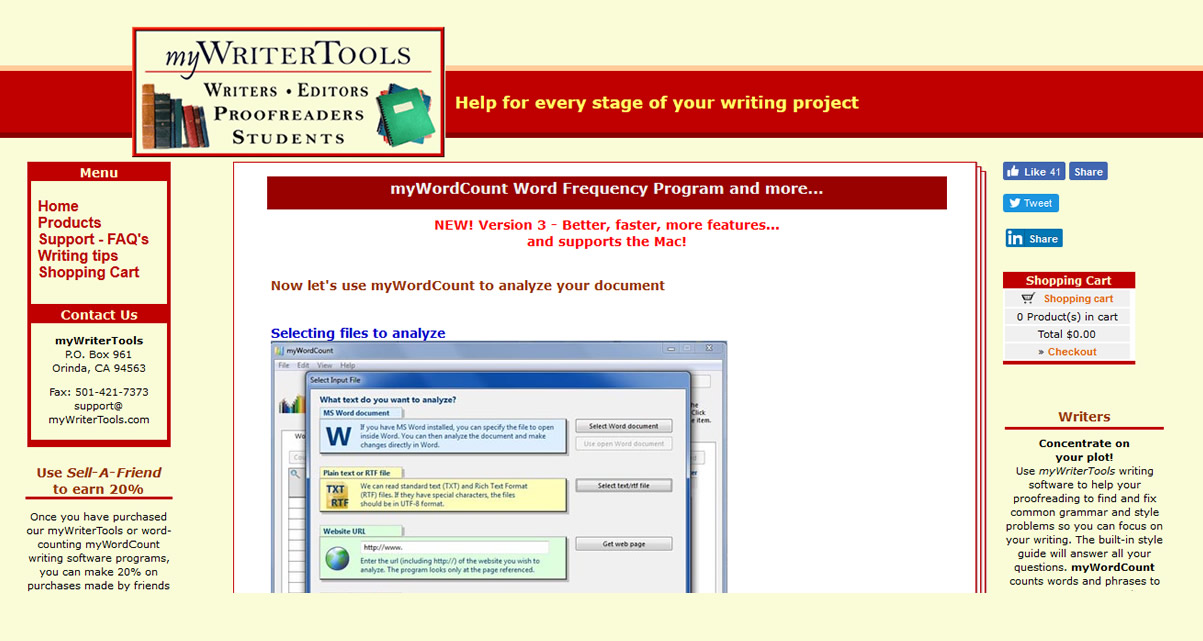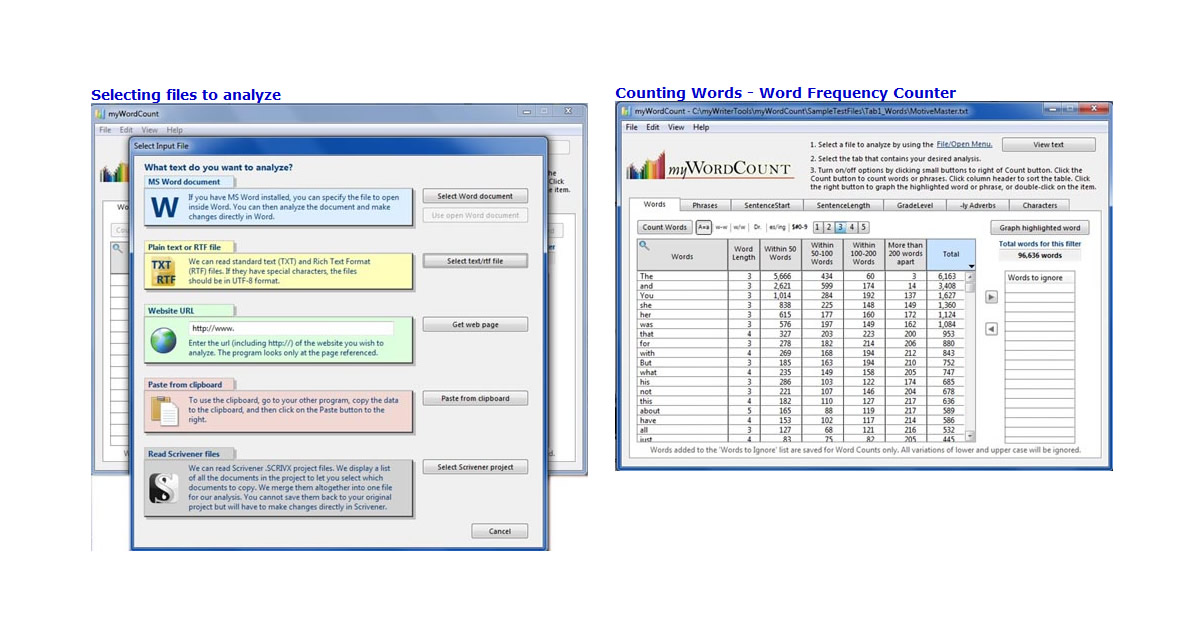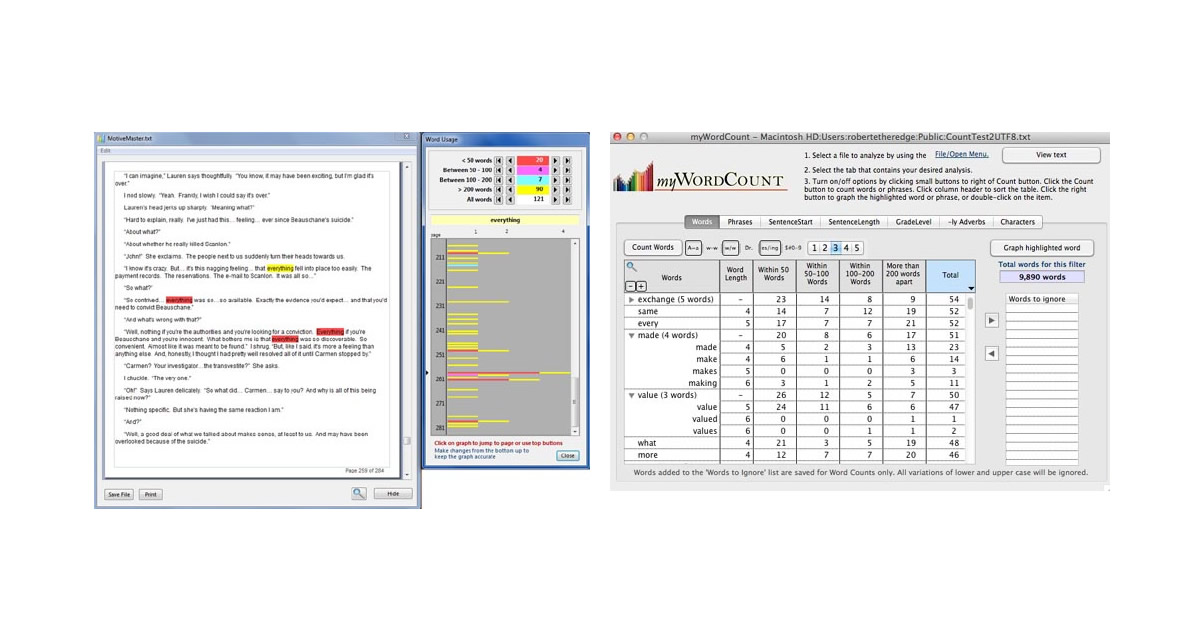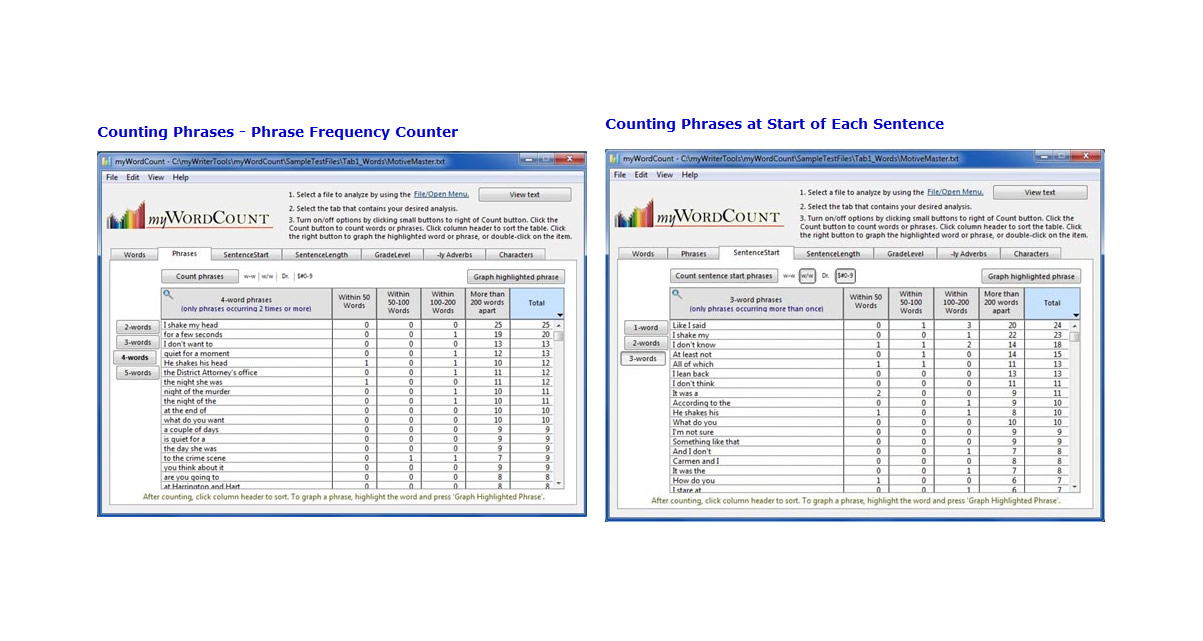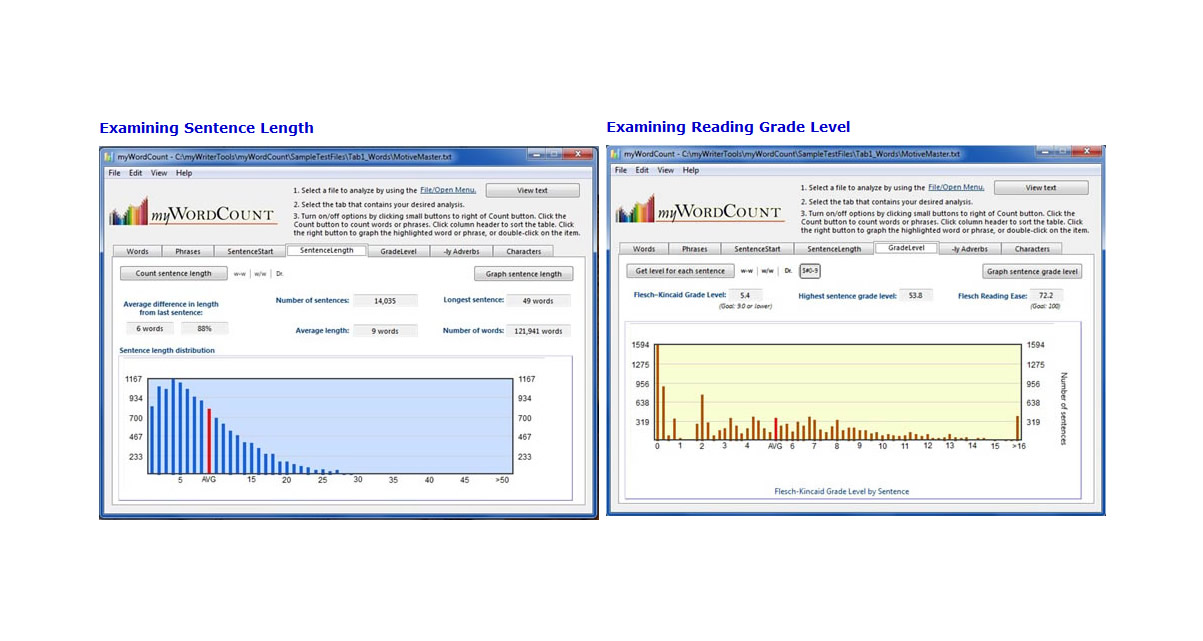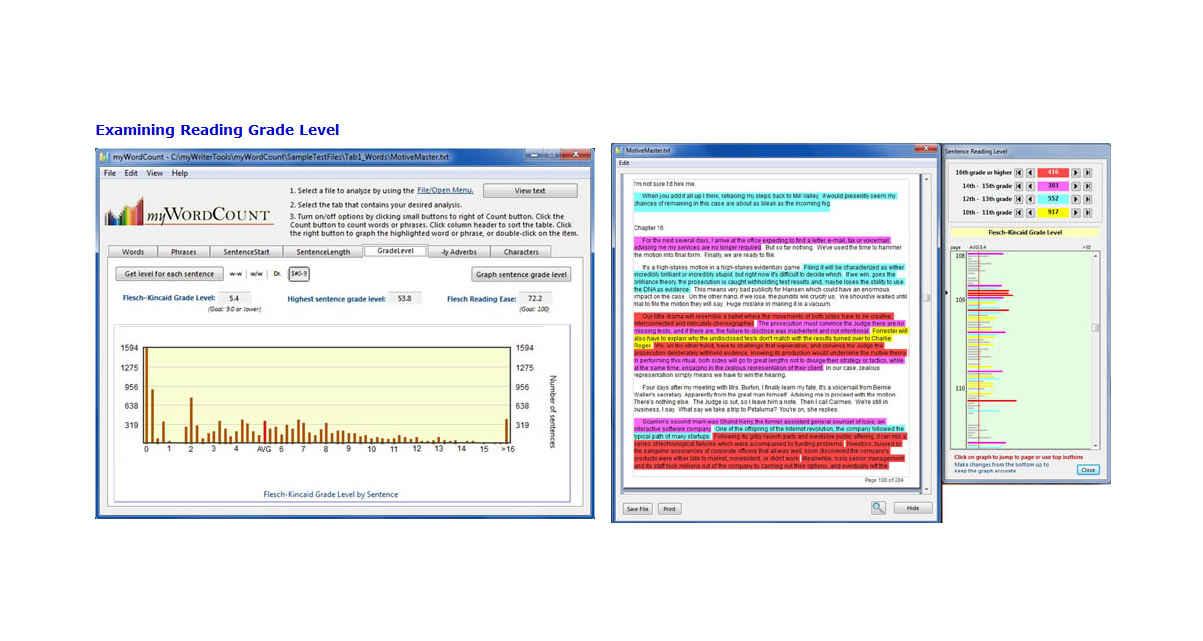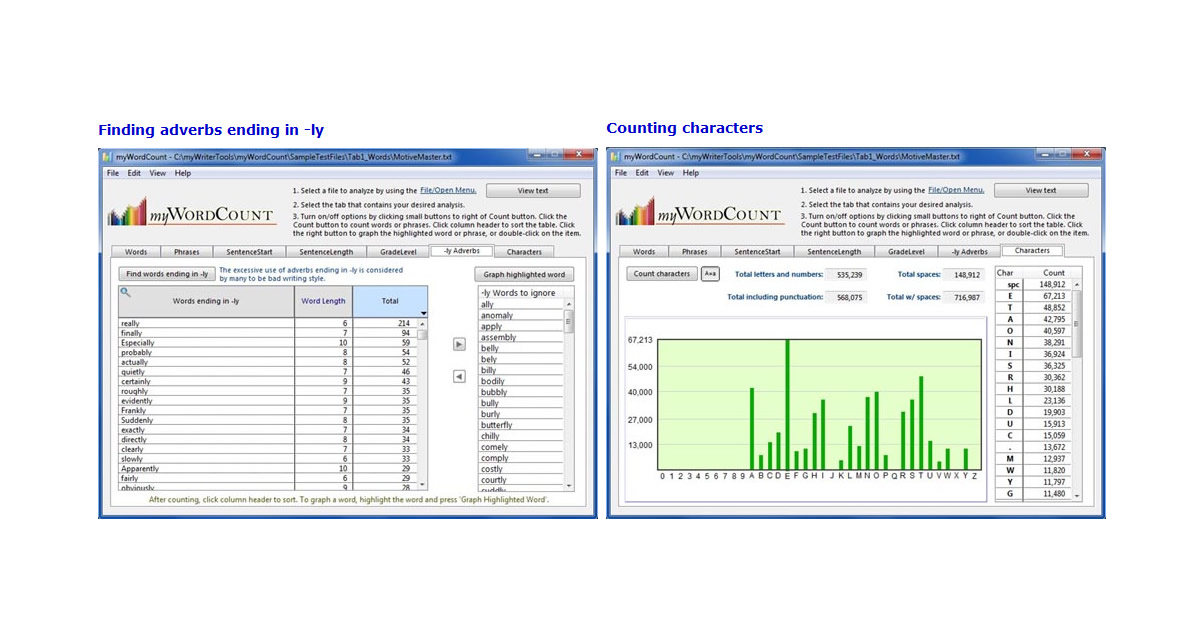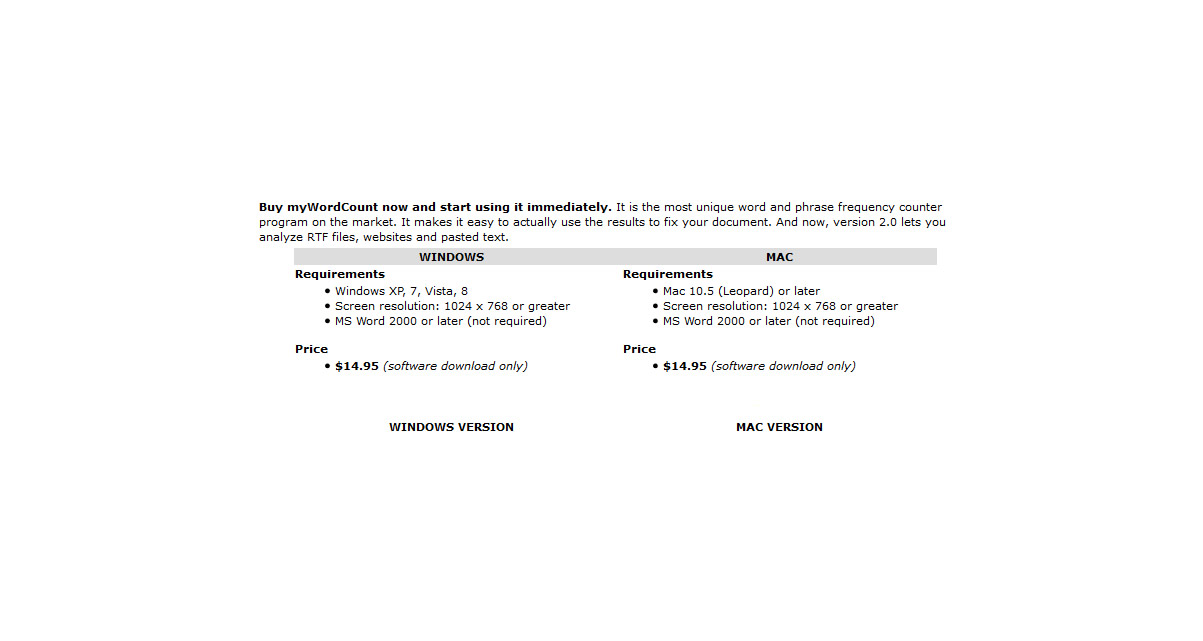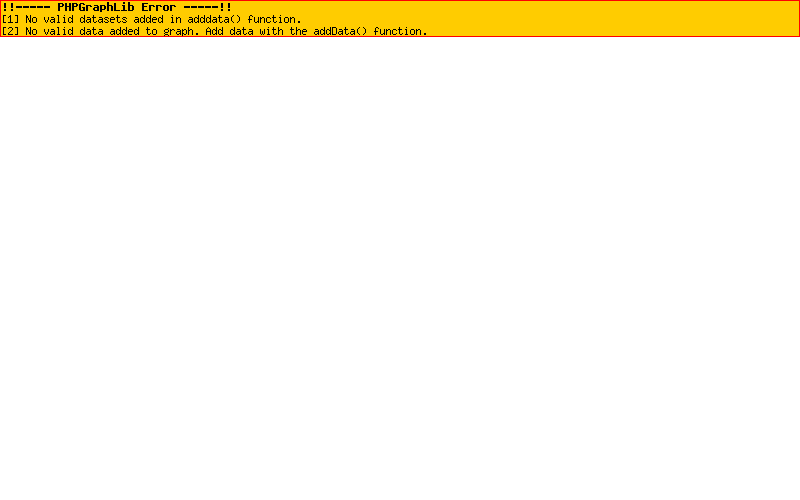NEW! Version 3 – Better, faster, more features…
and supports the Mac!
Select your file: Start by selecting the document you wish to analyze. From this screen you can select a file in one of several formats:
- Word: This displays your document in the MS Word program and uses that window to highlight your graphed items.
- Text or Rich Text: This will load almost any text (.txt) or rich text (.rtf) file. They should be in UTF-8 format if they contain special characters. They will be loaded into our special built-in text editor, as well the next three types of files.
- Website: Enter a URL and we will analyze the page that is delivered.
- Clipboard: Copy text on your clipboard and use this option to analyze it.
- Scrivener: Point to your Scrivener project to load its documents. You can't save directly back to Scrivener, but you can analyze all the text and save your changes.
Counting Words – Word Frequency Counter
Step 1 – Count: Select the Count Words button. Your entire document will be examined, word by word. The totals for all words longer than 2 characters are displayed in the table. You can click on any column to sort by that column. If there are words you want to ignore in your list, click on the arrow to add them to the "Words to Ignore" list on the right. Before counting, you can also select one or more of our new special filters to alter how words are counted.

Step 2 – Graph Individual Words: Select a word and click on the Graph Highlighted Word button. You will see the screen displayed below with all the occurrences of the selected word highlighted in your document. The graph shows a bar for each page indicating the number of words found on that page, and a color that indicates how close together each word is to a previous occurrence of the same word. To navigate to each word, you can click on the arrows at the top, or click directly on the bar graph to go to that page.
Special 'stemming' filter: Select the 'es/ing' filter to group words with similar roots or 'stems'. You can then graph either the entire group or any single word in the group. The screen below is from the Mac version of the program showing this 'stemming' or 'lemmatization' filter turned on. You can see, for example, that the words 'made, make, makes, and making' were all combined into one group.
Counting Phrases – Phrase Frequency Counter
Step 1 – Count: Select the Count Phrases button. Your entire document will be examined for phrases of 3, 4, and 5 words. The totals for all phrases that occur more than once are displayed in the table. You can click on any column to sort by that column.
Step 2 – Graph Individual Phrases: Select a word and click on the Graph Highlighted Phrase button. You will see a screen similar to the one described above for Words.
Counting Phrases at Start of Each Sentence
Step 1 – Count: Select the Count Phrases button. Your entire document will be examined for phrases that start each sentence that consist of 1, 2, and 3 words. The totals for all phrases that occur more than once are displayed in the table. You can click on any column to sort by that column.
Step 2 – Graph Individual Phrases: Select a word and click on the Graph Highlighted Phrase button. You will see a screen similar to the one described above for Words.
Examining Sentence Length
Step 1 – Count sentence length: Select the Count sentence length button. Your entire document will be examined for sentence length. When that is finished, you will automatically see the graph displayed. Each vertical bar represents the number of occurrences of sentences with lengths (in words) shown on the bottom axis. Sentences with lengths longer than 50 words will be grouped into the '>50' bar.
Step 2 – Graph sentence length: Press this button to display your document with the graphing window containing a colored line for each sentence in the document. The colors represent sentences that are close in length to the preceding sentences. Areas in your document that have a number of red or purple sentences indicate places where the sentence length may be monotonous. You can click on any colored bar to go directly to that sentence. The length of the bar indicates how long the sentence is. This is helpful in finding sentences that are abnormally long and could be shortened to improve the readability of your document.
Examining Reading Grade Level
Step 1 – Graph Grade Levels: Select the Get level for each sentence button. The reading grade level of each sentence in your document will be calculated. When that is finished, you will automatically see the graph displayed summarizing the distribution of reading levels. Each vertical bar represents the number of occurrences of sentences with grade levels shown on the bottom axis. Sentences with grade levels equal to or greater than grade 16 will be grouped into the '>16' bar.
Step 2 – Graph sentence grade level: Press this button to display your document with the graphing window containing a colored line for each sentence in the document. The colors represent sentences with higher than normal grade levels. Sentences highlighted in red have grade levels higher than grade 16. You can click on any colored bar to go directly to that sentence. The length of the bar indicates the grade score for that sentence. This is helpful in finding hard to read sentences that are affecting your total document grade level score. An example of the graphing screen is shown below:

Finding adverbs ending in -ly
Step 1 – Find -ly Words: Select the Find words ending in -ly button. Your entire document will be examined for words ending in 'ly'. The totals for all ly word are displayed in the table. You can click on any column to sort by that column. All 'ly' words in the list on the right of the screen will be ignored during the search.
Step 2 – Graph highlighted word: Select a word and click on the Graph highlighted word button. You will see the screen similar to that described for Count Words above.
Counting characters
Step 1 – Count characters: Click the Count characters button to count the occurrence of every character in the document. The count of numbers and A-Z letters are shown in the graph, and all characters, including special and accented characters, are shown in the scrolling table on the right.